Comment enregistrer ce qui est affiché à l'écran ?
La capture par défaut sous Windows
Les touches suivantes permettent normalement de capturer le contenu d'une fenêtre ou tout l'écran (plus grand), soit un "screenshot" dans le jargon informatique.
- Impr écran ou Imp.écr ou encore sur un clavier plus ancien PrtScr (print screen) lance une capture d'écran.
- Alt et Impr écran permettent de se limiter au contenu de la fenêtre active, celle en "bleu" (par exemple une application) ou le message d'erreur actif.
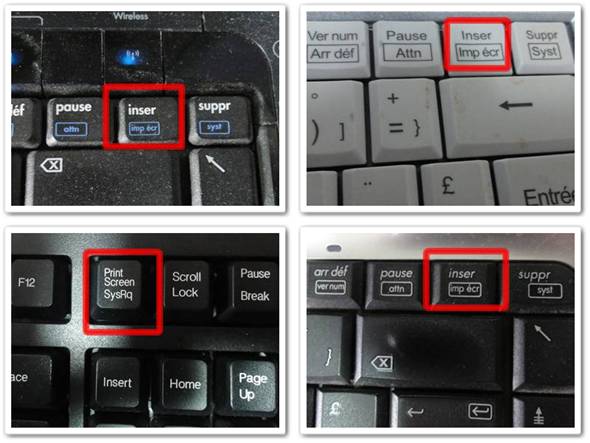
Le procédé ne se voit pas : une image est crée par le système et envoyée dans le calepin. Il faut ensuite la COLLER dans un document pour la voir. Dans Word, Powerpoint ou Paint, faites "Edition Coller" ou CTRL-V.
Avec Windows 8,le système propose de faire une capture d’écran grâce à la simple combinaison de touches. Appuyez simultanément sur la touche Windows (le logo Windows) et sur la touche « Impr. écr ». Avantage, les images arrivent directement au format PNG dans le dossier images de votre bibliothèques, simplement accessible par l’explorateur Windows 8.
Cependant, dans le cas de certaines videos ou applications, cela peut ne pas fonctionner.
Windows 7 et l'outil Capture
Windows 7 a prévu un petit outil de Capture gratuit qui se "cache" dans la partie Programmes/Accessoires/Outil Capture du menu Démarrer.

En restant appuyé sur le gros bouton Nouveau, il propose quatre types de captures :
- forme libre (bizarre...)
- rectangulaire (ok)
- fenêtre (faudra la chosir)
- plein écran (attention, ça peut être grand !)
Une fois que vous avez réalisé la capture, elle apparait de suite dans la fenêtre de l'outil capture, ce qui est rassurant. Vous pouvez même l'annoter en gribouillant au stylet, surligner en jaune...

Il ne reste plus qu'à la sauver avec la disquette violette, à un des trois formats intéressants : png, gif ou jpg. Nous vous conseillons png si le respect des couleurs est primordial, sinon jpg.
![]() 1. Sauvegarder (en png, jpg). 2. Stylo d'annotation (gribbouillage, 4 couleurs) 3. Surligneur jaune.
1. Sauvegarder (en png, jpg). 2. Stylo d'annotation (gribbouillage, 4 couleurs) 3. Surligneur jaune.
Pour les pros : PrtScr
Un programme pensé pour la capture d'image, avec nommage automatique, définition de la touche, recadrage auto, possibilité d'avoir le curseur souris, etc. (aussi en français)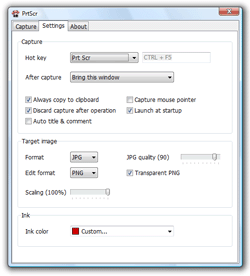
http://www.fiastarta.com/PrtScr/index.html
Plus joli avec une interface simple, essayez aussi celui là : ScreenShotRaptor.
Avec Mac Version Snow Leopard ou antérieure
Pour faire une capture de tout votre écran, il suffit d'appuyer simultanément sur les touches POMME - MAJUSCULE - 3.
Pour ne capturer qu'une partie de l'écran, il suffit de cliquer sur la partie désirée. Il faut donc cliquer à l'intérieur d'une fenêtre ouverte. Appuyer sur les touches POMME - MAJUSCULE - 4.
Pour l'insérer dans un document, il faut coller (Pomme + V) ou cliquer, avec l'aide du bouton droit de la souris, sur « Coller ».
Avec Mac version OSX Lion ou Mountain Lion
Pour faire une capture de tout votre écran, il suffit d'appuyer simultanément sur les touches Cmd - MAJUSCULE - 3
Pour ne capturer qu'une partie de l'écran, il suffit de cliquer sur la partie désirée. Évidemment, si aucune fenêtre n'est ouverte dans l'écran principal, cela ne fonctionne pas. Il faut donc cliquer à l'intérieur d'une fenêtre ouverte. Appuyer sur les touches Cmd - MAJUSCULE - 4.
Avec le playeur video VLC
VLC dispose en standard d'une sauvegarde d'image de la video affichée : SHIFT (majuscule) - S.
En ligne !
Si vous n'avez pas le droit d'installer un logiciel sur votre poste, vous pouvez même faire en ligne avec Snag.gy. Consultez cet excellent tuto sur Snaggy.
Et Linux ? Et si vous n'avez pas l'Outil Capture, encore plus d'infos sur ce tuto.
